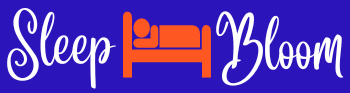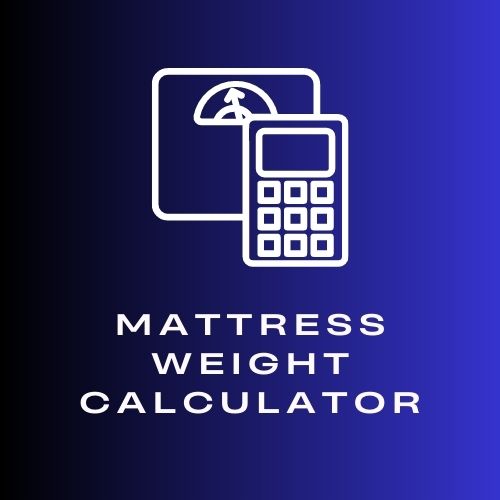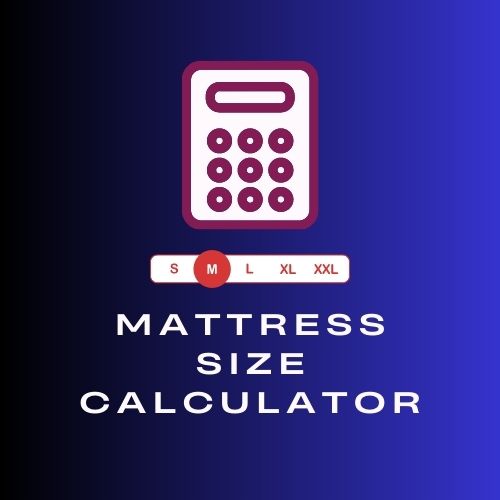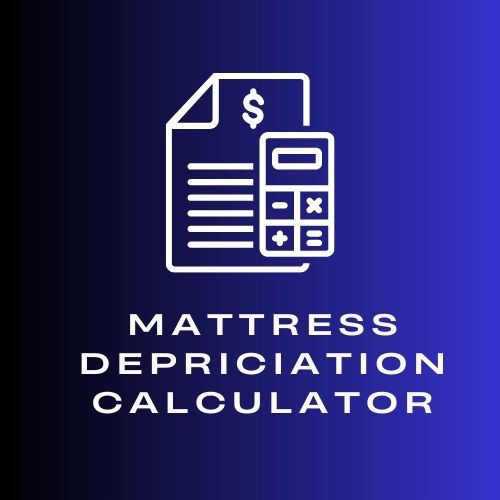To add carpet in Revit, open the Project Browser. Go to Families > Curtain Panels. Right-click the Solid panel, duplicate it, and modify the properties. Model your flooring using structural slab or floor finishes. Choose your carpet from the BIMsmith Market or apply material by category for your installation.
Once the area is defined, Revit prompts you to specify the thickness and material of the carpet. Access the “Properties” palette on the left. Here, you can choose a pre-existing carpet type or create a custom finish by clicking on “Edit Type.” In the dialog box, select “Duplicate” to create a new type, then adjust the parameters, such as color and texture.
After customizing the carpet’s properties, click on “Apply” and then “OK.” The carpet will now appear on your floor plan. Finally, use the “Materials” dialog to assign textures, ensuring your flooring integrates seamlessly with the overall design.
With your carpet successfully added in Revit, you can now explore additional material finishes. This will enhance the visual appeal and functionality of your model, offering a more comprehensive understanding of custom flooring options.
How Can I Access the Flooring Tool in Revit for Carpet Installation?
To access the flooring tool in Revit for carpet installation, you need to follow these steps: open the desired floor plan view, select the “Floor” tool, choose the appropriate carpet type, and place it on the floor.
-
Open the desired floor plan view: Start by navigating to the specific floor plan where you want to add the carpet. This ensures that you are working in the correct area of your model.
-
Select the “Floor” tool: In the “Architecture” tab, locate the “Floor” button. Click on it to activate the flooring tool. This tool allows you to modify existing floors or add new ones.
-
Choose the appropriate carpet type: In the “Type Selector” panel, you can choose from pre-loaded carpet types or create a custom carpet material. Ensure that you select a carpet that meets your design specifications.
-
Place the carpet on the floor: Click and drag your mouse to define the area where you want to position the carpet. You can outline specific shapes to fit your design. After defining the boundaries, click “Finish Edit Mode” to apply the changes.
By following these steps, you can successfully install carpet in your Revit model, allowing for a detailed and accurate representation of your design.
What Are the Steps to Create a Custom Carpet Type in Revit?
To create a custom carpet type in Revit, follow these essential steps.
- Open the Material Editor.
- Create a new material.
- Set the material’s identity and appearance.
- Define the texture for the carpet.
- Assign the material to the appropriate category.
- Save and apply the carpet material to the selected elements.
These steps provide a clear path for designing custom carpet in Revit. Understanding each of these elements is key to achieving the desired carpet aesthetics and functionality in your project.
-
Open the Material Editor:
Opening the Material Editor starts your journey to create a custom carpet in Revit. This editor allows users to manage and edit materials used in a project. -
Create a new material:
Creating a new material enables you to begin designing from scratch. You can duplicate an existing material for modifications or create one that fully represents your vision. -
Set the material’s identity and appearance:
Setting the identity entails naming the material and providing a description. You will also define how the carpet looks, adjusting properties such as color, transparency, and finish type. -
Define the texture for the carpet:
Defining the texture provides the visual detail of your carpet. You can select a predefined texture or upload a custom texture image. The texture can simulate patterns and fibers typical in real-world carpets. -
Assign the material to the appropriate category:
Assigning the material to the carpet category ensures correct behavior in views and schedules. This step is crucial for precise representation in architectural plans. -
Save and apply the carpet material to the selected elements:
Saving your work allows you to preserve your settings. Applying the material to selected elements integrates the custom carpet into your design, reflecting changes in 3D views and renderings.
By following these steps, designers will successfully create and utilize custom carpet types in Revit to enhance the visual quality and functionality of their architectural projects.
How Do I Define Material Properties for My Carpet in Revit?
To define material properties for your carpet in Revit, you must access the material browser, create a new material, and adjust its attributes such as appearance, physical properties, and thermal properties.
-
Access the material browser: Open Revit, navigate to the “Manage” tab, and click on “Materials.” This action opens the material browser where you can view and edit materials.
-
Create a new material: In the material browser, click on the “Create New Material” button or right-click in the material list to select “New.” A default material will appear, which you can rename accordingly.
-
Adjust appearance attributes: In the new material panel, you will find the “Appearance” section. Here, you can set the color, texture, and transparency. Import custom textures if necessary, using images that represent the actual carpet.
-
Set physical properties: Navigate to the “Physical” section to define properties such as density, thermal conductivity, and sound absorption. For carpet, common values might include a density of about 800 kg/m³ and thermal conductivity around 0.03 W/mK, reflecting typical carpet materials.
-
Define thermal properties: If your design requires it, input the thermal properties under the “Thermal” section. This data helps in energy modeling and can impact the overall design’s efficiency.
-
Save and apply the material: Once all properties are set, click “Apply” and then “OK” to save your new carpet material. You can now apply this material to your carpeted areas in your Revit model.
By following these steps, you can accurately define the material properties of your carpet, allowing for detailed visualization and effective project implementation.
What Options Do I Have for Customizing Carpet Texture and Appearance?
You have multiple options for customizing carpet texture and appearance, including various materials, patterns, colors, and pile heights.
- Material Selection
- Color Customization
- Pattern Design
- Pile Height Variation
- Texture Options
- Backing Choices
Understanding these categories can help you create a carpet that fits your design vision and functional requirements.
-
Material Selection:
Material selection allows you to choose the fabric that will shape the look and feel of your carpet. Common materials include nylon, polyester, wool, and olefin. Nylon offers durability and stain resistance, while polyester is known for its vibrant colors and eco-friendliness. Wool provides a luxurious feel and natural insulating properties, making it ideal for comfort. -
Color Customization:
Color customization provides the freedom to pick shades that match your interior design. You can choose solid colors, gradients, or even multi-colored combinations. The color can significantly influence the mood of a space, with lighter colors making rooms feel larger and darker shades adding a sense of coziness. -
Pattern Design:
Pattern design enables you to incorporate different styles and themes into your carpet. Patterns can include geometric shapes, floral designs, or custom logos. A well-chosen pattern can act as a focal point, guiding the overall aesthetic of the room. A study by the American Association of Interior Designers in 2022 revealed that unique patterns can enhance creative work environments. -
Pile Height Variation:
Pile height variation defines the carpet’s softness and plushness. Low-pile carpets are durable and easy to clean, making them suitable for high-traffic areas. High-pile carpets create a luxurious feel but require more maintenance. According to the Carpet and Rug Institute, the right pile height can improve acoustic performance and comfort. -
Texture Options:
Texture options offer different tactile experiences and visual effects. Textures can range from smooth Saxony to textured loop piles, affecting how light interacts with the carpet. Textured carpets often hide footprints better and are easier to maintain. For example, looped styles are suitable in homes with pets or children as they resist wear effectively. -
Backing Choices:
Backing choices influence the overall stability and wear of your carpet. Options include action backing, which provides strength and allows the carpet to breathe, and felt backing, which adds an extra layer of comfort underfoot. The choice of backing can affect installation method and lifespan, making it an important consideration.
By combining these elements, you can create a customized carpet that meets your specific aesthetic and functional needs.
How Do I Place Carpet in My Revit Model Using Different Methods?
You can place carpet in your Revit model using different methods, including utilizing the Floor tool, applying materials directly to elements, and importing pre-defined carpet families. Each method offers flexibility based on your design needs.
-
Using the Floor Tool: This is the most common method.
– Select the “Architecture” tab and then choose “Floor.”
– Draw the desired floor shape in the workspace.
– After the floor sketch is complete, finish the sketch.
– Set the floor properties to include carpet by selecting a carpet material from the “Type Selector” or creating a new type. -
Applying Materials Directly: This allows for precise control over specific areas.
– Select the floor or element where you want to add carpet.
– Go to the properties panel and locate the “Materials” section.
– Click on the material button to manipulate the existing material properties or create a new material that resembles carpet. -
Importing Pre-defined Carpet Families: This method uses prefabricated elements to expedite your workflow.
– Navigate to the “Component” tool in the “Architecture” tab.
– Browse for carpet families in the Revit library or import them from external sources.
– Place the carpet family in your model as needed, adjusting its location and size according to the layout.
By employing these methods, you can effectively integrate carpet into your Revit projects, enhancing the visual appeal and functionality of your designs.
What Should I Know About Using the “Floor” Tool for Carpet Placement?
Using the “Floor” tool in carpet placement requires an understanding of its functions and features in design software like Revit. This tool helps create and manage floor elements efficiently.
Key points to know include the following:
1. Floor Types
2. Material Assignment
3. Editing Floors
4. Use of Family Components
5. Layering Systems
Understanding these elements enables a smoother design process and enhances the aesthetic of the final result. Each aspect serves its purpose and contributes to overall project effectiveness and creativity.
-
Floor Types:
The “Floor” tool allows users to define various floor types. A floor can be concrete, elevated, or carpeted. Each type can have specific attributes such as thickness, material properties, and fire rating. Different projects may require various floor types to meet aesthetic and regulatory standards. -
Material Assignment:
Material assignment is crucial when using the “Floor” tool. Users can assign carpet materials directly from the material library. This action affects texture, appearance, and cost estimation. Accurate material assignment directly influences the realistic presentation in the final rendering. -
Editing Floors:
Editing floors involves changing dimensions, properties, or layouts. Users can add or remove sections and modify parameters. Tools in Revit permit updating floor designs to accommodate changes in design intent or project scope. -
Use of Family Components:
The “Floor” tool supports family components, which allow the use of interoperable objects like furniture or fixtures. Users can customize floor designs using predefined families. This versatility enhances the design process but may require knowledge of family creation and management within Revit. -
Layering Systems:
Layering systems in a floor define interactions between materials. Users can specify insulation, vapor barriers, and finishes. Proper layering aids in thermal performance, moisture control, and structural integrity.
Knowledge of these facets ensures effective use of the “Floor” tool for carpet placement in design projects, allowing for precision in planning and execution.
How Can I Add Carpet to Specific Rooms Effectively?
To effectively add carpet to specific rooms, consider planning, selecting the right type of carpet, measuring accurately, and arranging for professional installation if needed.
-
Planning: Determine which rooms require carpet and establish a cohesive design. Think about the color, texture, and style. Having a clear vision helps create a unified look throughout the space.
-
Selecting the Right Type of Carpet: Different carpets serve different purposes. For example, plush carpets are ideal for bedrooms due to their softness, while low-pile carpets are better for high-traffic areas like hallways. A study by the Carpet and Rug Institute (2020) highlights that carpets can also enhance indoor air quality by trapping allergens and pollutants.
-
Measuring Accurately: Measure each room carefully to ensure you purchase the correct amount of carpet. Use a tape measure to determine the length and width of the space. To calculate square footage, multiply these dimensions. As a rule of thumb, add 10% to account for waste and fitting errors.
-
Arranging Professional Installation: If you’re not experienced in carpet installation, hiring a professional can ensure a quality finish. Professionals can handle complex layouts, transitions to other types of flooring, and proper fitting techniques. According to the Home Improvement Research Institute (2021), professional installation can extend the life of your carpet.
-
Maintaining the Carpet: After installation, regular cleaning and maintenance are essential. Vacuuming at least once a week and employing professional cleaning services every 12-18 months can help preserve the carpet’s appearance and durability.
By following these steps, you can effectively enhance the comfort and aesthetic appeal of specific rooms with carpet.
How Can I Adjust or Modify Carpet Placement After Installation?
You can adjust or modify carpet placement after installation by carefully lifting and repositioning the carpet or by using tools designed for this purpose.
To effectively adjust or modify carpet placement, follow these steps:
-
Lifting the Carpet: Begin by gently lifting the carpet edge where you want to make adjustments. Use a carpet lifter or your hands to avoid damaging the fibers.
-
Rolling Back the Carpet: For larger adjustments, you may need to roll back the entire section of carpet. This requires starting at one end and carefully pulling the carpet back to avoid creases or wrinkles.
-
Realigning: After lifting or rolling back the carpet, align it with the surrounding areas. Ensure that seams and patterns match up properly for a seamless look.
-
Trimming Excess Carpet: If your carpet has bunching or excess material, consider using a carpet knife to trim it. Use a straightedge to guide your cut for a clean edge. Make sure to leave a small overlap to allow for re-tacking.
-
Re-tacking Down: After adjusting, secure the carpet back in place using double-sided carpet tape or a carpet stapler. Ensure that the edges lie flat to prevent tripping hazards.
-
Using a Carpet Stretcher: For larger sections of carpet that need tightening, employ a power stretcher. This tool helps stretch the carpet tautly across the floor, eliminating wrinkles.
By following these steps, you can adjust carpet placement while maintaining its aesthetic and functional qualities.
What Are the Best Practices for Ensuring Accurate Rendering of Carpet in Revit?
The best practices for ensuring accurate rendering of carpet in Revit include the following:
- Use high-quality textures and materials.
- Set correct scale and resolution for carpet patterns.
- Apply appropriate material properties.
- Utilize custom components or families.
- Regularly update software and libraries.
To achieve optimal results in rendering carpets in Revit, it is essential to understand and implement the details behind each practice.
-
Use High-Quality Textures and Materials: To ensure accurate rendering, high-quality textures must be utilized. High-resolution images enhance the material’s appearance. Using resources like Texture.com provides access to various carpet textures that can improve visual outcomes.
-
Set Correct Scale and Resolution for Carpet Patterns: The scale of the carpet pattern is crucial. An accurate scale prevents distortions when rendered. Adjusting the parameters within the material editor can ensure that the visual pattern aligns with the design intent. For example, a scale adjustment of 100% may look different than 50%.
-
Apply Appropriate Material Properties: Material properties dictate how light interacts with surfaces. It’s vital to define properties like reflectivity, glossiness, and bump maps to achieve realism. Revit’s material editor allows users to manipulate these settings per project needs, affecting how the carpet renders in 3D views.
-
Utilize Custom Components or Families: Creating custom carpet families can enhance overall design flexibility. This includes defining specific textures and properties tailored to project requirements. This practice encourages diversity in design while maintaining accuracy in carpet representation.
-
Regularly Update Software and Libraries: Keeping Revit and its libraries updated ensures access to the latest features and fixes. Updates may provide new tools for rendering carpets more accurately. According to Autodesk, regular updates improve performance and compatibility, which can enhance rendering quality.
By applying these best practices, designers and architects can achieve highly accurate and visually appealing carpet renders in Revit, ensuring their projects meet both aesthetic and functional requirements.
Related Post: