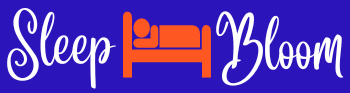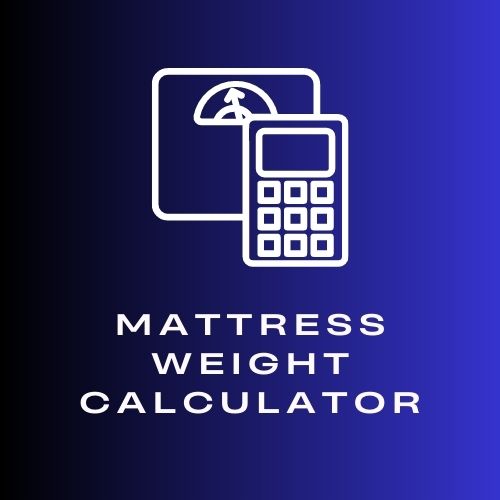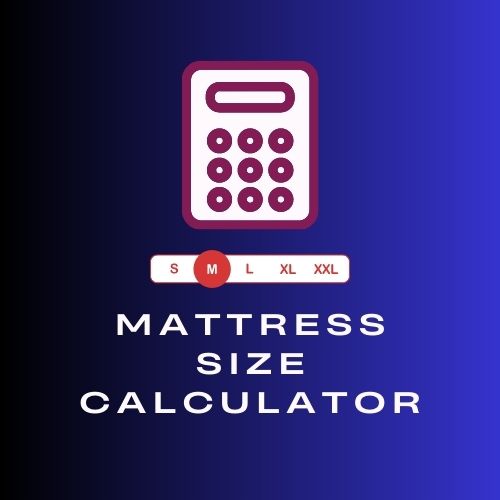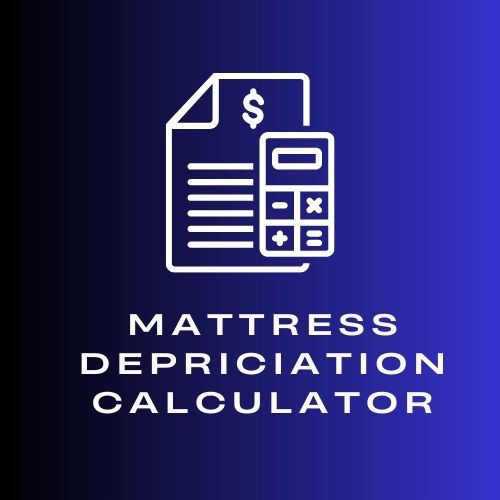To change carpet color in Revit, open your floor plan. Create a view template and go to the Color Scheme. In the Appearance tab, duplicate the material asset and change the color. Use the Paint tool to apply the new color. If needed, use the Split Face tool to define specific areas for color changes.
In the “Type Properties” dialog, find the “Material” parameter. Click the button next to it, which opens the “Material Browser.” In this window, locate the existing material or create a new one. To change the color, select the appropriate material and modify its settings. Adjust the “Appearance” section to find the color options. Choose your desired carpet color and apply the changes.
After saving, return to your project view. The updated carpet color will now reflect in your design. This process allows you to customize your flooring appearance effectively.
Now that you have successfully changed the carpet color, let’s explore how to refine additional flooring materials, including adjustments for different textures, patterns, and finishes. This will further enhance your interior design in Revit.
What Are the Key Steps to Change Carpet Color in Revit?
To change carpet color in Revit, follow these key steps.
- Open Revit and select the floor plan view.
- Access the Properties palette.
- Locate and select the carpet type you wish to modify.
- Open the Type Properties dialog box.
- Find the Appearance tab to change the material.
- Modify the Color attribute as desired.
- Apply the changes and save the project.
Changing carpet color in Revit can involve different perspectives, such as user experience, software limitations, and design preferences. While some users appreciate Revit’s flexibility, others criticize its complexity. Different attributes, such as texture and pattern, can also influence the overall appearance of the carpet. These aspects create a variety of outcomes based on individual preferences and project needs.
- Changing Carpet Color in Revit:
Changing carpet color in Revit refers to the process of modifying the color attribute of a carpet material within the software. This allows users to customize the appearance of flooring to meet their design specifications.
To begin, open the floor plan view in Revit. Select the carpet by clicking on it within the drawing area. Then, navigate to the Properties palette located usually on the left side of the interface. Here, you will find the type of carpet you currently have selected. Click on it to open the Type Properties dialog box, where you can adjust various settings related to that specific carpet type.
Next, locate the Appearance tab within the Type Properties dialog. This section enables you to change multiple attributes, including the color of the carpet. Click on the color swatch to bring up a color picker. Choose your desired color, and then confirm your selection. After making your changes, apply them and save your project to ensure that the new color is implemented throughout your design.
According to a tutorial published by Autodesk in 2022, this process is essential for achieving a cohesive design, as colors can significantly influence the mood of a space. Adjusting the color can also accommodate branding requirements or align with client preferences, showcasing the flexibility of Revit for architectural designs.
What Tools Do You Need to Change the Carpet Color in Revit?
To change the carpet color in Revit, you need specific tools and resources available within the software.
- Material Editor
- Revit Families
- View Templates
- Graphics Overrides
- Color Schemes
Understanding each tool helps in effectively modifying the carpet color in your design.
-
Material Editor: The Material Editor in Revit allows users to create and modify materials used in their design. Users can select an existing carpet material or create a new one. This tool provides options to change color, texture, and other properties. Revit offers a diverse library of materials, making it easier to choose or customize as needed for a specific aesthetic.
-
Revit Families: Revit Families define the components used in your design, including carpets. When users modify or create a family, they can assign new materials, which includes changes to color. This flexibility enables different elements of the carpet to be adjusted without affecting the entire model.
-
View Templates: View Templates provide a way to manage the visual representation of elements in Revit. Users can assign specific properties to views, including color overrides for carpets. This allows for a consistent look throughout a project while giving quick access to different appearances for different views.
-
Graphics Overrides: Graphics Overrides are used to control how elements appear in a specific view. Users can change the color of carpets directly in the view settings, ensuring that the visual output aligns with the project’s needs. This includes the ability to apply colors based on categories or specific materials.
-
Color Schemes: Color Schemes in Revit can be utilized for various applications, including visualizing different design elements. Users can apply color schemes to carpets based on specific parameters, such as room types or usage, thus enhancing the organizational structure within the design.
By utilizing these tools, designers can effectively change the carpet color in Revit, ensuring that their projects meet aesthetic and functional requirements.
How Do You Access and Use the Material Editor for Carpet Color Changes?
To access and use the Material Editor for carpet color changes in design software like Revit, follow these steps: open the Material Editor, locate the carpet material, adjust its color properties, and apply the changes.
-
Open the Material Editor:
– In Revit, click on the “Manage” tab in the ribbon menu.
– Select “Materials” to launch the Material Editor window. -
Locate the carpet material:
– In the Material Editor window, use the search bar to find the specific carpet material you wish to edit.
– The materials are often categorized under “Carpet” in the library. -
Adjust color properties:
– Once you find the carpet material, click on it to edit.
– In the properties panel, locate the “Graphics” or “Appearance” section where you can see color settings.
– Click on the color box to open the color picker. From there, you can choose a new color or enter RGB or HEX values for specific colors. -
Apply the changes:
– After customizing the color, click “OK” to save the changes.
– The updated carpet color will automatically reflect in your project.
These steps facilitate an effective way to modify the appearance of carpet materials in Revit, enhancing the visual quality of your design.
How Can You Select the Best Carpet Material for Your Project?
Selecting the best carpet material for your project involves considering factors such as durability, maintenance, comfort, and aesthetic appeal.
Durability: Choose a carpet material that can withstand foot traffic and daily use. Nylon is one of the most durable synthetic fibers available. According to the Carpet and Rug Institute, nylon carpets can last over 15 years with proper care.
Maintenance: Think about the upkeep required for each carpet type. Wool is naturally stain-resistant and can be easier to clean. A study by the Institute of Inspection, Cleaning and Restoration Certification (IICRC) in 2020 indicated that wool carpets often require less frequent deep cleaning due to their natural properties.
Comfort: Evaluate the comfort level of the carpet material. Polyester is known for its softness, making it a popular choice for bedrooms or relaxation areas. Research from the Floor Covering Industry in 2021 showed that comfort significantly impacts homeowner satisfaction.
Aesthetic appeal: Consider how the color and texture of the carpet will fit with your overall design. Berber carpets, which are looped carpets, can provide a casual, contemporary look. The American Society of Interior Designers states that texture and color play vital roles in creating a warm, inviting space.
Cost: Determine your budget for the carpet. Eco-friendly options, such as carpets made from recycled materials or natural fibers, may be more expensive upfront but can save you money in the long run through durability and lower maintenance costs. In 2022, a report by the Sustainable Carpet Coalition highlighted that such materials can increase a home’s value.
Environmental impact: Look at the environmental footprint of the materials. Carpets made from recycled plastics reduce waste and can be a sustainable choice. The Environmental Protection Agency (EPA) emphasizes the importance of selecting carpets with low volatile organic compound (VOC) emissions to improve indoor air quality.
By thoroughly analyzing these factors, you can select a carpet material that meets your project’s specific needs.
What Are Effective Methods to Customize Carpet Colors in Revit?
To customize carpet colors in Revit effectively, users can leverage several methods within the software to modify existing materials or create new ones.
- Use the Material Editor
- Apply Color Schemes
- Create Custom Materials
- Use Paint Tool for Specific Areas
- Adjust Visibility/Graphic Overrides
- Utilize Filters for Presentation
Transitioning from methods to detailed explanations provides deeper insight into each approach.
Use the Material Editor:
Using the Material Editor allows users to modify existing carpet materials directly. This feature can change the color, texture, and finish of materials applied in Revit. Users can access the Material Editor by selecting the desired material in the project and clicking “Edit.” This flexibility enables designers to create visually appealing designs tailored to preferences and requirements.
Apply Color Schemes:
Applying color schemes offers a systematic way to visually organize spaces. Users can apply predefined color schemes to their projects, allowing quick alterations to individual rooms or entire floors. This method is particularly useful in large projects where consistency and easy recognition are vital.
Create Custom Materials:
Creating custom materials is beneficial for unique designs that need distinct features. Users can define unique properties such as pattern and color by selecting “New Material” in the Material Editor. This approach is ideal for achieving a specialized look that aligns with specific design requirements.
Use Paint Tool for Specific Areas:
The Paint Tool lets users apply colors or materials to specific areas without altering the entire floor finish. This method is effective for accent areas or to highlight certain design features. Selecting the area and applying a new material or color provides targeted customization.
Adjust Visibility/Graphic Overrides:
Adjusting visibility or graphic overrides influences how carpet colors appear in visualizations. Users can change settings under “Visibility/Graphics” to control the representation of materials in views. This flexibility aids in achieving the right look for presentations without affecting the actual material properties.
Utilize Filters for Presentation:
Using filters in Revit can assist in categorizing and visually distinguishing different flooring types in a project. Users can set up filters to show carpet in various colors or types, enhancing clarity during presentations. Filters help present projects more effectively during client meetings or team discussions.
These methods represent effective ways to customize carpet colors in Revit. Each technique offers unique advantages, suitable for different project needs and design goals. Implementing these methods allows designers to achieve visually appealing and functional flooring solutions in their architectural projects.
How Do You Apply Your Customized Carpet Color to the Model?
To apply your customized carpet color to the model, first ensure you have the desired color created in the materials menu, then assign it to the specific carpet elements in your project. The process can be broken down into several key steps:
-
Create a New Material: Access the materials library in your software. Locate the option to create a new material. Input your desired carpet color code or select from a color palette.
-
Adjust Material Properties: Customize the material properties such as texture, reflectivity, and patterns to replicate the desired carpet look. For instance, if you want a plush appearance, select a texture that mimics carpet fibers.
-
Select the Carpet Element: Navigate to your model. Click on the carpets where you want to apply the new color. This may involve selecting multiple elements if your project includes different areas with carpet.
-
Assign the Material: With the carpet elements selected, apply the new material. This can typically be done through a right-click menu or a properties panel where you choose the newly created material from the dropdown list.
-
Preview Changes: Utilize a rendering tool to preview the changes in your model. Adjust lighting conditions and views to see how the new carpet color integrates within the overall design.
-
Save Your Changes: After confirming that the carpet color meets your expectations, save your work to ensure all modifications are reflected in your project files.
By following these steps, you can effectively customize and apply carpet colors in your modeling software, enhancing the design aesthetic of your project.
What Common Mistakes Should You Avoid When Changing Carpet Colors in Revit?
When changing carpet colors in Revit, avoid the following common mistakes to ensure a smooth process.
- Not updating the material parameters.
- Forgetting to adjust the color preview.
- Ignoring the impact of new color on lighting.
- Failing to apply changes across all views.
- Neglecting to check for texture compatibility.
- Overlooking the use of the Appearance tab.
These mistakes can significantly affect the outcome of your carpet color change. Understanding how to avoid them will enhance the quality of your design.
-
Not Updating the Material Parameters: Not updating the material parameters results in outdated appearances. Material parameters control the physical and visual properties of objects in Revit. If these parameters do not match the new color, the intended look won’t be achieved. Always ensure that the correct parameters are selected and updated appropriately.
-
Forgetting to Adjust the Color Preview: Forgetting to adjust the color preview can lead to misunderstandings about the final appearance. The color preview is a crucial feature that displays how the color will look in the model. If you neglect to check this, you may proceed with an incorrect color choice.
-
Ignoring the Impact of New Color on Lighting: Ignoring lighting effects can distort perceived colors. Different colors interact with light in various ways. A dark color may absorb light, making a room appear smaller, while a light color will reflect light, giving an open feel. Make adjustments based on the effect of the new carpet color on surrounding lighting.
-
Failing to Apply Changes Across All Views: Failing to apply changes across all views can create inconsistency in the model. Revit allows for changes in floor plans, sections, and 3D views. Be diligent in ensuring that the new carpet color is applied in all relevant views for uniformity.
-
Neglecting to Check for Texture Compatibility: Neglecting texture compatibility can ruin the intended visual appearance. Certain colors may not work well with specific textures. Always check that the chosen texture complements the new carpet color to maintain design integrity.
-
Overlooking the Use of the Appearance Tab: Overlooking the Appearance tab can limit your options for customization. The Appearance tab includes additional settings for materials and textures. By not utilizing this feature, you may miss out on ways to enhance the carpet color.
By recognizing and avoiding these common mistakes, you will achieve a successful carpet color change in Revit.
How Can You Save and Reuse Customized Carpet Settings for Future Projects?
You can save and reuse customized carpet settings for future projects by using design software features that allow you to create, store, and edit styles.
To effectively save and reuse your carpet settings, consider these detailed steps:
-
User Defined Styles: Most design software allows you to create user-defined styles. By selecting your customized carpet as a style, you can reuse it across different projects. This option typically involves saving the style in a library for easy access.
-
Library Management: Utilize the library management feature to organize your saved carpet styles systematically. You can create folders for various projects or themes, which simplifies the retrieval process for future tasks.
-
Template Creation: Many design programs let you create templates. You can develop a project template that includes your preferred carpet settings. This would streamline your workflow by automatically applying these settings to new projects.
-
Export Settings: Some applications allow you to export your carpet configuration. This feature lets you save the settings as a file that you can import into other projects or share with team members.
-
Documentation: Keep a record of your customized styles, including notes on color codes, pile heights, and textures. Documenting your choices helps ensure consistency across projects and saves time when making similar design decisions.
-
Software Updates and Compatibility: Verify that your design software supports the latest features for saving and reusing styles. Regular updates may introduce new functions that enhance style management. Checking compatibility ensures your saved settings remain effective when moving to newer versions of the software.
By employing these techniques, you will maximize the efficiency and consistency of your design process, enhancing the quality of your work in future projects.
What Other Revit Features Can Enhance Your Flooring Design Experience?
Revit offers several features that can enhance your flooring design experience. These features streamline the design process, allow for greater customization, and improve collaboration.
- Live Preview
- Material Editor
- Floor Pattern Tool
- Tagging and Annotation
- View Filters
- Schedules and Quantity Takeoff
- Project Browser Organization
These features support various perspectives on design efficiency and customization. Some users prioritize the visual aspects, while others focus on functionality and data management. Striking the right balance between aesthetics and practical details can enhance the design outcome.
-
Live Preview:
The ‘Live Preview’ feature in Revit allows users to see real-time changes as they design flooring. This immediate feedback streamlines the design process by helping identify potential issues early. According to Autodesk, this leads to fewer revisions and faster project completion times. -
Material Editor:
The ‘Material Editor’ in Revit equips designers with tools to create and modify unique flooring materials. Users can adjust attributes like color, texture, and finish to match project specifications. A noteworthy case study involves a commercial design firm, which combined multiple textures using the Material Editor to create a visually dynamic floor space while adhering to brand guidelines. -
Floor Pattern Tool:
The ‘Floor Pattern Tool’ facilitates the addition of custom patterns to flooring. Users can choose from predefined templates or create unique designs that suit specific aesthetics. A 2022 study by the University of Michigan highlighted how varied patterns can influence a space’s perception, making this tool vital for interior aesthetics. -
Tagging and Annotation:
‘Tagging and Annotation’ allows users to label flooring elements effectively within their designs. This feature enhances communication among team members and ensures clarity in the documentation. According to a report by Davis Langdon, effective tagging can reduce construction errors by up to 30%. -
View Filters:
The ‘View Filters’ feature simplifies the visualization of different flooring types and their attributes in a project. By applying filters, users can manage complex designs. This feature is particularly beneficial for large projects where various flooring materials are utilized throughout. -
Schedules and Quantity Takeoff:
The ‘Schedules and Quantity Takeoff’ feature in Revit simplifies the management of flooring quantities and specifications. Users can generate detailed schedules that assist in cost estimation and material requirements. A significant improvement in project budgeting has been noted, as accurately tracked quantities reduce unplanned expenses. -
Project Browser Organization:
‘Project Browser Organization’ aids designers in managing complex projects with multiple flooring designs. By organizing views, families, and materials, users can easily locate necessary elements. Efficient organization saves time and reduces frustration during the design process.
These Revit features collectively enhance the flooring design experience by combining ease of use with advanced customization, enabling designers to focus on creativity while minimizing potential errors.
Related Post: