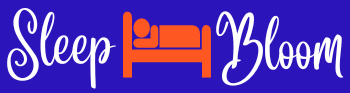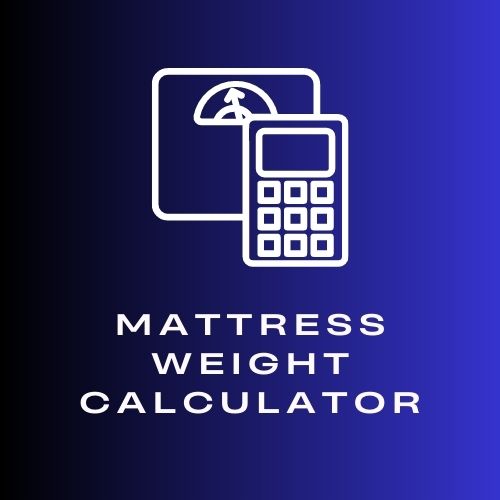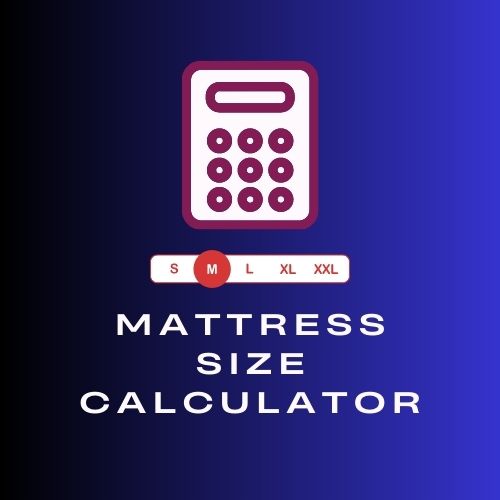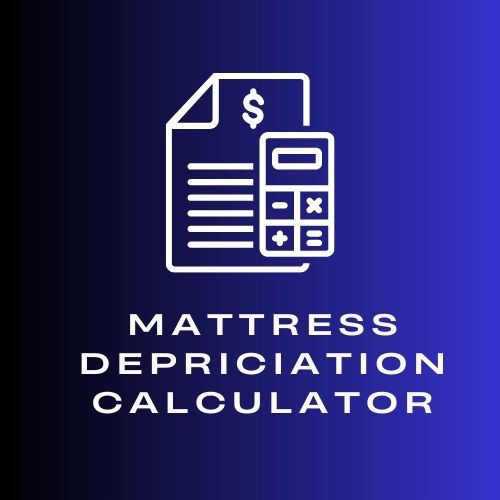Use Frequency Separation in Photoshop to remove carpet stains. This technique preserves the texture of the fabric. First, select the stained areas with the Color Range tool. Then, adjust the colors using Hue/Saturation and lighten with Selective Color. For the best results, zoom in and work with a soft brush for precision.
Next, click on the stain and let Photoshop do the work. For more stubborn stains, use the “Clone Stamp Tool.” This tool lets you sample a clean area of the carpet and paint over the blemish. Hold down the Alt key and click a clean area to set the sample point. Then, carefully paint over the stain.
Layer masks can provide further refinement. Create a new layer and use a mask to apply changes selectively. This method enhances your control over the retouching process while allowing easy adjustments later.
Finally, zoom in and inspect your work. Ensure there are no visible signs of alteration. Run the “Patch Tool” over any remaining spots if necessary.
With these quick tips for flawless retouching, you can achieve a polished look. Now that you know how to remove stains effectively, let’s explore methods for enhancing the overall appearance of your carpet images.
Why Is It Essential to Edit Out Carpet Stains in Photoshop?
Carpet stains can detract from the overall quality of an image, making it essential to edit them out in Photoshop. Removing these stains creates a cleaner, more professional appearance. This enhances visual appeal for marketing materials, real estate listings, or personal projects.
According to Adobe, a leading software company in digital creativity, image editing involves refining visual elements to enhance aesthetics and communicate effectively. Editing out imperfections, like carpet stains, helps achieve this goal.
The underlying causes for the necessity of removing carpet stains include the negative impact on perception and presentation. Stained carpets can convey neglect or poor maintenance. This can lead viewers to form unfavorable opinions about the subject matter being presented, whether it be a home for sale or promotional photography for a business.
In Photoshop, specific technical terms related to this editing process include “Clone Stamp Tool” and “Healing Brush Tool.” The Clone Stamp Tool allows you to sample pixels from a clean area and paint over the undesirable stain. The Healing Brush Tool blends the sampled area with surrounding pixels to create a seamless look.
Removing carpet stains involves several mechanisms. First, select the tool appropriate for the size and complexity of the stain. Next, adjust the brush size for precision. Then, sample a nearby area without stains. Finally, carefully paint over the stain to eliminate it, ensuring that you follow the carpet’s texture for a natural appearance.
Certain actions contribute to the visibility of carpet stains. For instance, spills from food or drinks can leave dark marks, while pet accidents can result in discoloration. In real estate photography, capturing images during proper lighting conditions can highlight these stains, making their removal even more crucial to present an inviting environment.
What Tools in Photoshop Are Most Effective for Removing Carpet Stains?
The most effective tools in Photoshop for removing carpet stains include the Spot Healing Brush, Clone Stamp Tool, Patch Tool, and the Healing Brush Tool.
- Spot Healing Brush
- Clone Stamp Tool
- Patch Tool
- Healing Brush Tool
These tools serve different purposes and can be used individually or in combination. While some people prefer the precise control of the Clone Stamp Tool, others argue that the Spot Healing Brush offers faster results with minimal skill. It’s also worth noting that depending on the complexity of the stain, a combination of tools may yield the best outcome.
-
Spot Healing Brush:
The Spot Healing Brush effectively removes small stains and blemishes by automatically sampling pixels around the affected area. It allows users to simply paint over the stain, and Photoshop fills in the area seamlessly. This tool is particularly useful for quick fixes and minor imperfections. Studies indicate that this tool performs well for smaller, less complex stains without much additional adjustment, making it a favorite among users for ease of use. -
Clone Stamp Tool:
The Clone Stamp Tool copies pixels from one part of the image to another, allowing users to manually select the source area. This tool is beneficial for more complex stains or when the surrounding texture is crucial to preserving a natural look. The Clone Stamp Tool provides greater control, but it requires more skill to achieve optimal results. Users can adjust brush size and hardness for finer detail, making this tool essential for professional editing. Many editors recommend practicing with this tool on less critical areas to build confidence and skill. -
Patch Tool:
The Patch Tool is designed for repairing larger areas by selecting the stained region and dragging it to a clean area. This tool blends the texture and color from the source area into the selected area. It is particularly useful for large, irregularly shaped stains common in carpets. Like the Clone Stamp Tool, it requires careful selection and may take longer to use, but it results in a natural finish when applied properly. -
Healing Brush Tool:
The Healing Brush Tool works similarly to the Clone Stamp Tool; however, it blends the sampled pixel data with the surrounding pixels, making it ideal for fixing subtle color and texture issues. Users must manually select the source area, but it is effective for removing stains that have edges blending into the carpet texture. This tool provides a more refined outcome compared to the Clone Stamp Tool, especially in areas where color variation is important. Users frequently find that combining this tool with the Spot Healing Brush can improve overall results.
Using the right combination of these tools can significantly enhance the final appearance of the image and restore the carpet to its original condition. Proper training and practice with each tool will help users become proficient in stain removal techniques.
How Can the Clone Stamp Tool Help You Achieve Flawless Results?
The Clone Stamp Tool in Photoshop helps achieve flawless results by allowing users to replicate pixel areas, effectively removing imperfections or adding desired elements in an image. This tool is crucial for precise editing and can enhance overall image quality.
The following key aspects illustrate how the Clone Stamp Tool can help achieve perfect results:
-
Pixel duplication: The Clone Stamp Tool allows users to select a specific area of an image and copy it to another part. This method is effective for covering unwanted marks or blemishes without creating noticeable edits.
-
Brush flexibility: Users can adjust the size, hardness, and opacity of the brush. This customization enables finer control for blending new textures with the existing ones, resulting in seamless edits.
-
Sampling control: Users can choose between “Sample All Layers” or “Current Layer.” This flexibility allows for more precise edits when working with multiple layers, ensuring that the correct pixels are duplicated.
-
Layer integration: The Clone Stamp Tool works well with layers. Users can clone pixels from one layer to another, enabling non-destructive editing. This technique preserves the original image and allows for easy adjustments later.
-
Retouching accuracy: When retouching skin imperfections or other details, the Clone Stamp Tool provides high precision. Users can zoom in on areas to make delicate adjustments while maintaining clarity.
-
Blending techniques: Effective use of opacity and brush settings facilitates better blending of the cloned area with the background. This technique minimizes the visible impact of edits, resulting in a natural look.
-
Undo and redo options: The history panel allows users to easily revert changes. This feature encourages experimentation and ensures that mistakes can be corrected without losing progress.
By utilizing the Clone Stamp Tool with these techniques, users can enhance their editing skills and produce flawless images efficiently.
What Advantages Does the Healing Brush Tool Offer in Stain Removal?
The Healing Brush Tool offers several advantages for removing stains in images, particularly for seamless and effective results.
- Blending capabilities
- Customizable brush settings
- Source point selection
- Texture preservation
- Non-destructive editing
The following sections detail each advantage, highlighting their importance and practical applications.
-
Blending capabilities: The Healing Brush Tool excels in blending the target area with the surrounding pixels. It effectively samples color and texture from nearby areas, allowing for a smooth transition. As a result, blemishes or stains become less noticeable. This feature is particularly useful in portrait retouching, where maintaining skin texture is essential for a natural look.
-
Customizable brush settings: The Healing Brush Tool allows users to adjust brush size, hardness, and flow. Customizing these settings empowers users to tailor their editing process based on the complexity of the stain and surrounding texture. For instance, a softer brush can help blend delicate areas, while a larger brush is effective for more extensive stains. The flexibility enhances overall editing precision.
-
Source point selection: The Healing Brush Tool enables users to select specific areas as source points for healing. This means users can choose the most relevant texture and color from their image to apply over the stain. The ability to control the source point enhances the effectiveness of stain removal, creating a more realistic and polished appearance.
-
Texture preservation: The Healing Brush preserves the original texture of the surface while removing stains. This feature is vital in maintaining the integrity of the image. For example, when removing a stain from fabric or skin, keeping the texture intact ensures the edit appears seamless and professional. Users can achieve better results without losing important details.
-
Non-destructive editing: The Healing Brush Tool can be utilized on a separate layer, allowing for non-destructive editing. This means that original image data remains intact, enabling users to adjust or revert changes if necessary. This workflow encourages experimentation, making it easier to achieve the desired outcome without fear of permanent alterations to the image.
Overall, the Healing Brush Tool combines these advantages to provide an effective solution for stain removal in image editing. Users can achieve professional-looking results while retaining control and flexibility throughout the retouching process.
What Steps Should You Follow for Effective Carpet Stain Removal in Photoshop?
To effectively remove carpet stains in Photoshop, follow these steps:
- Open the image in Photoshop.
- Use the Lasso Tool to select the stained area.
- Apply the Healing Brush Tool to blend the stain with surrounding textures.
- Adjust the colors using the Color Balance or Hue/Saturation options.
- Use the Clone Stamp Tool for any remaining imperfections.
- Save your edited image.
These steps represent a common approach for stain removal. However, perspectives on efficiency and results may vary based on user experience and the complexity of the stain.
-
Use of Selection Tools:
The selection tools, like the Lasso Tool, allow precise targeting of the stained area. Novice users may struggle with this, while advanced users can easily refine selections. -
Healing Brush Tool:
The Healing Brush Tool blends the stain into the surrounding color and texture. Some users may prefer the Patch Tool for larger stains, as it allows for larger selections. -
Color Adjustment Techniques:
Adjusting colors ensures consistency in hues. Users with a keen eye for color may suggest using Curves for more advanced control. -
Clone Stamp Tool:
The Clone Stamp Tool can effectively remove residual blemishes. While some find it tricky, others argue its versatility is beneficial for complex textures. -
Final Saving and Export Options:
Saving the edited image in the correct format preserves quality. Users may debate between JPEG and PNG based on desired image quality and size. -
Use of Selection Tools:
Using selection tools effectively involves creating accurate selections around the stain. The Lasso Tool is easy for beginners to create freehand selections. Advanced users might utilize the Pen Tool for more precision, allowing difficulties in matching the curvature of the stain. -
Healing Brush Tool:
The Healing Brush Tool allows seamless blending of the stain with surrounding pixels. For improvement, users can sample nearby clean pixels to maintain texture consistency. According to Adobe, this tool is useful for minor repairs, though some users note that it may work better in conjunction with the Patch Tool, which offers intuitive handling for larger areas. -
Color Adjustment Techniques:
Adjusting colors helps match the modified area with the rest of the carpet. Color Balance allows specific hues to be targeted, while Hue/Saturation can enhance overall vibrancy. For better accuracy, professional users often recommend using Curves for more control over tonal adjustments, providing better results than standard color adjustments. -
Clone Stamp Tool:
The Clone Stamp Tool is used for patching up stubborn imperfections. Users can adjust opacity for a subtle effect. While some beginners find it daunting, experienced editors emphasize its capability to fine-tune textures effectively, often recommending its use in combination with the Healing Brush for best outcomes. -
Final Saving and Export Options:
Choosing the right file format upon saving is crucial for preserving edited quality. JPEG format is common for sharing images due to its smaller size, but PNG is better for retaining high quality. Expert users often advise saving a copy of the original unedited file before beginning the editing process to maintain a backup.
How Do You Properly Prepare Your Image for Stain Removal?
To properly prepare your image for stain removal, follow a systematic approach that includes assessing the stain, selecting the right tools, and using adjustment layers.
-
Assess the stain: Identify the type of stain present on the image. Common types include ink, food, or other organic substances. Understanding the stain helps in choosing the most effective removal method.
-
Select the right tools: Use Photoshop tools such as the healing brush, clone stamp, or spot healing brush. The healing brush blends the affected area with the surrounding pixels, while the clone stamp duplicates pixels from another area.
-
Use adjustment layers: Before starting the removal process, create duplicate layers of the image. This allows for non-destructive editing. You can easily revert to the original image if needed.
-
Zoom in on the stain: Increase the zoom level to work more precisely. This enhances accuracy when applying the removal tools, ensuring that edges remain clean.
-
Work slowly and methodically: Take your time to make gradual adjustments. This reduces the risk of over-editing and maintains the image’s natural appearance.
-
Apply finishing touches: After the stain is removed, use tools like the blur tool or smudge tool for any final adjustments around the edited area. This ensures a seamless integration with the original background.
By following these steps, you can effectively prepare your image for stain removal, resulting in a cleaner and more polished final product.
What Techniques Are Key for Seamless Edge Blending After Stain Removal?
To achieve seamless edge blending after stain removal, several key techniques should be applied.
- Feathering the edges
- Layer masking
- Clone stamping
- Healing brush tool
- Color matching
- Use of adjustment layers
While these techniques are widely recognized, some professionals argue about their effectiveness depending on the specific scenario. For instance, some may prefer clone stamping in intricate areas, while others advocate for a healing brush to preserve textures.
In this context, we can explore each technique in detail.
-
Feathering the Edges:
Feathering the edges involves softening the transition between the edited area and the surrounding pixels. This technique creates a more natural appearance. In Photoshop, the feather option softens selection edges by a specified number of pixels. Adding feathering can reduce harsh lines that often accompany stain removal. -
Layer Masking:
Layer masking is a powerful technique that allows selective editing without altering the original image. A mask can hide or reveal parts of a layer. By painting on the mask with a soft brush, you can blend the removed stain area seamlessly with its surroundings. This method provides flexibility, as adjustments can be made easily afterward. -
Clone Stamping:
Clone stamping samples pixels from one part of the image and replicates them on another. This technique is particularly effective for detailed areas where you want to match textures closely. Users often find that adjusting the brush size and opacity improves the realism of the repair. -
Healing Brush Tool:
The healing brush tool blends the colors and textures of the area you are sampling with the destination area. As you paint over the stain, this tool automatically adjusts to match the pixels surrounding your strokes. It works well for blending edges while preserving the natural appearance of the area. -
Color Matching:
Color matching is crucial after removing a stain. Ensuring the color tones around the edited area match the surrounding colors helps create a natural look. Use adjustment layers like Curves or Levels to alter brightness and contrast effectively. -
Use of Adjustment Layers:
Adjustment layers allow for non-destructive corrections that affect the overall aesthetics of the image. These layers help fine-tune colors and brightness after stain removal. Using them in combination with other techniques ensures that the final result is balanced and visually cohesive.
By utilizing these techniques, you can effectively perform stain removal and achieve a polished finish. Each method has its advantages and can be used in combination for optimal results.
What Common Mistakes Must Be Avoided When Removing Carpet Stains?
To effectively remove carpet stains, avoid common mistakes that can worsen the problem or damage the carpet.
- Using the wrong cleaning solution
- Scrubbing too hard
- Ignoring the stain type
- Over-wetting the carpet
- Not testing the cleaner first
- Failing to blot instead of wipe
- Delaying the cleaning process
- Not rinsing thoroughly after cleaning
Recognizing these mistakes is crucial for successful stain removal.
-
Using the wrong cleaning solution:
Using the wrong cleaning solution can lead to carpet damage or ineffective stain removal. Different stains require specific treatments. For instance, enzyme-based cleaners work well for organic stains like food, while solvent-based cleaners are better for oil-based stains. The Carpet and Rug Institute suggests identifying the stain before choosing a cleaner. -
Scrubbing too hard:
Scrubbing too hard can damage carpet fibers and make stains worse. Gentle blotting is recommended, as pushing too hard can spread the stain. According to Martha Stewart, using a clean cloth to dab gently absorbs the stain without harming the carpet. -
Ignoring the stain type:
Ignoring the type of stain can result in improper treatment. For instance, water-based and oil-based stains require different cleaning methods. The National Institute of Clean and Restore Technicians provides insights into treating specific stains effectively. -
Over-wetting the carpet:
Over-wetting the carpet can lead to mold and mildew growth. It is essential to use the appropriate amount of cleaner and moisture, as excessive water can damage the carpet backing. HomeAdvisor experts recommend that carpets should be damp but not soaked during cleaning. -
Not testing the cleaner first:
Not testing the cleaner on an inconspicuous area may cause discoloration or damage. It is advisable to test the product to ensure compatibility with the carpet material, as some dyes can bleed or fade. The Consumer Product Safety Commission advises this precaution to prevent irreversible damage. -
Failing to blot instead of wipe:
Failing to blot rather than wipe can spread the stain, making it larger. Blotting lifts the stain without pushing it further into the fibers. The American Cleaning Institute emphasizes the importance of this technique when treating stains. -
Delaying the cleaning process:
Delaying the cleaning process allows stains to set, making them harder to remove. Quick action boosts the chances of successful stain removal. According to the Institute of Inspection Cleaning and Restoration Certification, prompt attention to stains yields better results. -
Not rinsing thoroughly after cleaning:
Not rinsing thoroughly can leave residue that attracts dirt, creating a new stain. It’s vital to remove all cleaning agents from the carpet. The Carpet and Rug Institute stresses this point as a crucial step to ensure long-lasting cleanliness.
How Do Layer Masks Enhance Precision in Stain Removal?
Layer masks enhance precision in stain removal by allowing users to selectively edit and blend adjustments without permanently altering the original image. This technique provides greater control over which areas to modify and how to integrate changes smoothly.
Layer masks function through several key attributes:
-
Selective Editing: Layer masks enable users to hide or reveal specific parts of a layer. This means that edits for stain removal can be applied only where necessary, preserving the original image’s integrity in unaffected areas.
-
Non-destructive Workflow: Using layer masks means edits do not permanently alter the original image. Users can easily adjust or remove their edits by editing the mask, allowing for flexibility in the retouching process.
-
Blending Control: Layer masks facilitate blending adjustments seamlessly. Users can apply gradients to their masks, creating smooth transitions between the edited and original areas. This is crucial for achieving a natural appearance, especially in varying textures.
-
Increased Precision: Users can refine their edits by adjusting the layer mask with various tools, such as brushes or selection tools. This ensures that stains are removed efficiently without affecting surrounding details.
-
Visibility Options: Layer masks allow for temporary visibility toggling. This feature aids users in assessing adjustments by enabling a quick comparison between the edited and unedited states.
In summary, layer masks are essential for enhancing precision in stain removal. Their selective editing capabilities, non-destructive nature, blending control, increased precision, and visibility options make them invaluable tools for achieving flawless retouching results.
When Should You Consider Using Additional Photoshop Techniques for Stain Editing?
You should consider using additional Photoshop techniques for stain editing when basic removal methods do not yield satisfactory results. Start by identifying the type of stain. Simple stains like dirt may require just the healing brush tool. More complex stains, such as dye or burn marks, may need advanced techniques. Next, assess the background texture. If the texture is detailed, use the clone stamp or patch tool for precise editing. Evaluate the surrounding colors. When colors are inconsistent, employ layer masks and adjustment layers for better blending. Check for shadows or highlights around the stain. Use the dodge and burn tools to correct lighting variations. Finally, always zoom in to examine your edits closely. This process ensures you maintain a natural look in your images. Applying these additional techniques helps achieve a flawless retouch, especially for tricky stains on carpets.
Related Post: